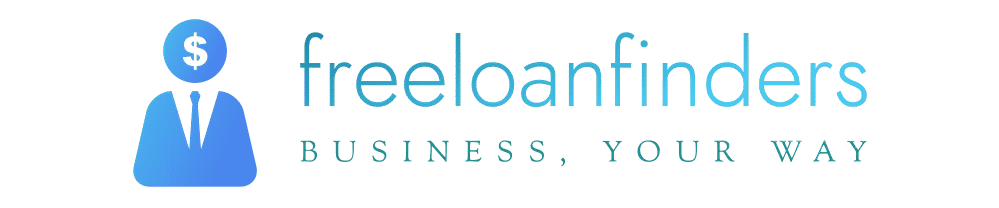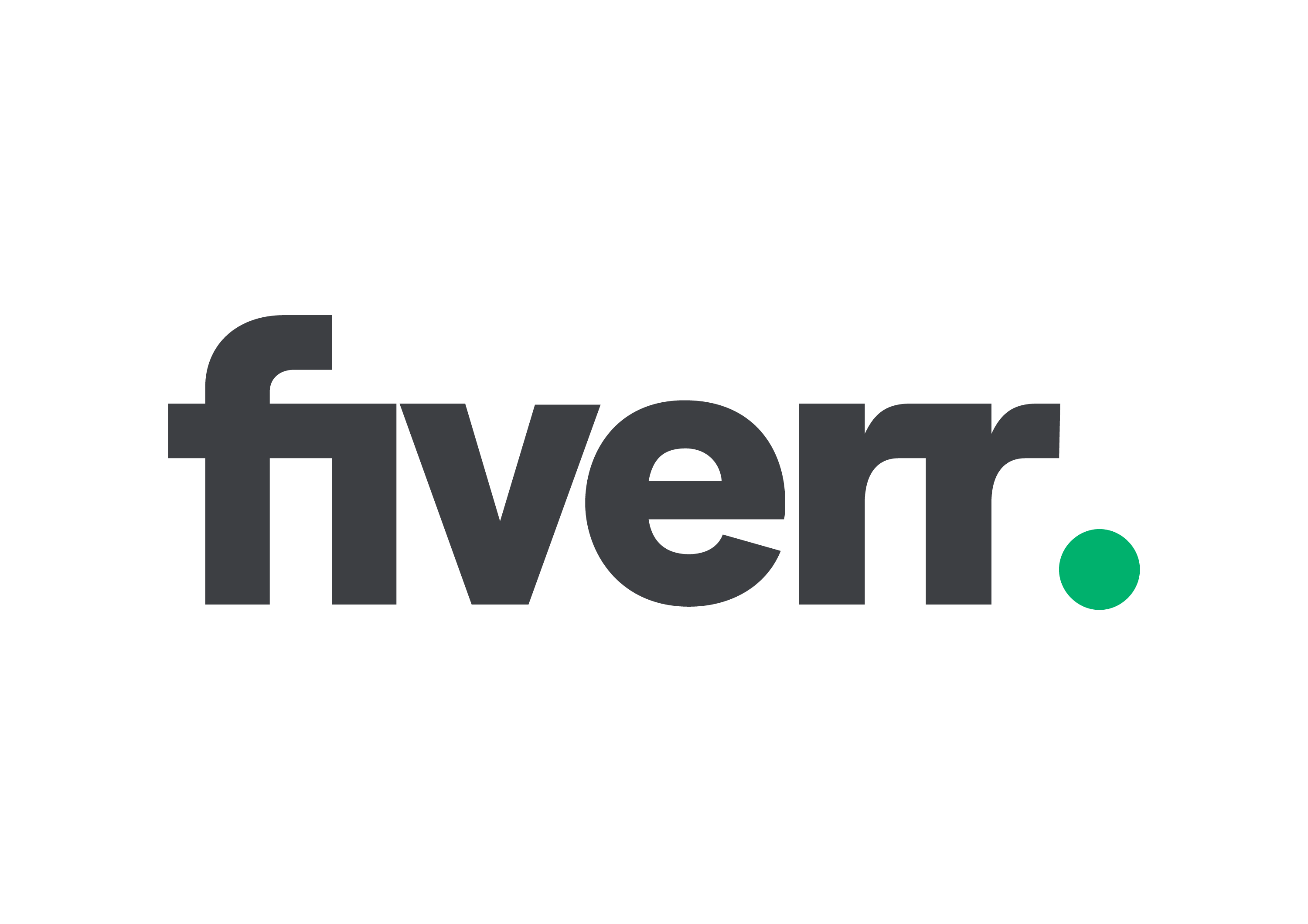” src=”https://s.yimg.com/ny/api/res/1.2/BUpYwf.Q4eKTw31ryt4Jmw–/YXBwaWQ9aGlnaGxhbmRlcjt3PTk2MDtoPTQ3OS42MTY-/https://media.zenfs.com/EN/business_insider_articles_888/93261b7ad4279759ca63b0b0de93d98e” data-src=”https://s.yimg.com/ny/api/res/1.2/BUpYwf.Q4eKTw31ryt4Jmw–/YXBwaWQ9aGlnaGxhbmRlcjt3PTk2MDtoPTQ3OS42MTY-/https://media.zenfs.com/EN/business_insider_articles_888/93261b7ad4279759ca63b0b0de93d98e”/>
Antonio Villas-Boas/Business Insider
-
You can transfer contacts from an Android phone to an iPhone in several ways, all of which are free.
-
To transfer contacts from an Android to a new iPhone, you can use the Move to iOS app.
-
You can also use your Google account, send a VCF file to yourself, or save the contacts to your SIM card.
-
Visit Business Insider’s Tech Reference library for more stories.
Making the transition from an Android phone to an iPhone can be challenging — unlike upgrading from one Android device to another (or an iPhone to another iPhone), there’s no single, seamless, one-click transfer process.
But it’s not especially difficult, either. There are a handful of ways to transfer contacts from an Android device to an iPhone, depending upon whether you want to set up a new iPhone or move just a few contacts to an existing iPhone.
Here are four ways to move your contacts from an Android phone to an iPhone.
Check out the products mentioned in this article:
iPhone 11 (From $699.99 at Apple)
Samsung Galaxy S10 (From $699.99 at Walmart)
How to transfer contacts from Android to a new iPhone with the Move to iOS app
Apple has created the Move to iOS app to help you transfer your phone data from Android to a new iPhone. The process will copy all your data, including contacts, calendars, photos, and email accounts.
1. Install the Move to iOS app on your Android device.
2. Follow the setup process on your new iPhone until you reach the “Apps & Data” screen.
3. Choose “Move Data from Android.”
” src=”” data-src=”https://s.yimg.com/ny/api/res/1.2/DhrmCqMbtXM18nEL_niXbA–/YXBwaWQ9aGlnaGxhbmRlcjt3PTk2MDtoPTE3MDQuMTQyMDExODM0MzE5NA–/https://media.zenfs.com/EN/business_insider_articles_888/e611219dbd57bbfe36a1919fcb9ec1f4″/>
” src=”https://s.yimg.com/ny/api/res/1.2/DhrmCqMbtXM18nEL_niXbA–/YXBwaWQ9aGlnaGxhbmRlcjt3PTk2MDtoPTE3MDQuMTQyMDExODM0MzE5NA–/https://media.zenfs.com/EN/business_insider_articles_888/e611219dbd57bbfe36a1919fcb9ec1f4″ class=”caas-img”/>
Dave Johnson/Business Insider
4. Start the Move to iOS app on your Android.
5. Tap Continue on both devices and agree to the terms and conditions in Move to iOS, then tap Next.
6. In the Move to iOS app, enter the code that’s displayed on the iPhone.
” src=”” data-src=”https://s.yimg.com/ny/api/res/1.2/nDPf6czK0g7QGwP7wHmiuA–/YXBwaWQ9aGlnaGxhbmRlcjt3PTk2MDtoPTIwMjYuNjY2NjY2NjY2NjY2Nw–/https://media.zenfs.com/EN/business_insider_articles_888/455e478ff06ffb033be93b448eaf15b6″/>
” src=”https://s.yimg.com/ny/api/res/1.2/nDPf6czK0g7QGwP7wHmiuA–/YXBwaWQ9aGlnaGxhbmRlcjt3PTk2MDtoPTIwMjYuNjY2NjY2NjY2NjY2Nw–/https://media.zenfs.com/EN/business_insider_articles_888/455e478ff06ffb033be93b448eaf15b6″ class=”caas-img”/>
Dave Johnson/Business Insider
7. Follow the instructions to complete the transfer.
How to transfer contacts from Android to iPhone by syncing a Google account
This is a great option if you keep your Android contacts in a Google account. It works with both a new iPhone and one that’s already set up. All you need to do is to add your Android’s Google account information to the iPhone.
1. On the iPhone, start the Settings app.
2. Tap “Passwords & Accounts.”
” src=”” data-src=”https://s.yimg.com/ny/api/res/1.2/U_o78fpLDIGQnjAj8fd9aA–/YXBwaWQ9aGlnaGxhbmRlcjt3PTk2MDtoPTIwNzguNzI-/https://media.zenfs.com/EN/business_insider_articles_888/24d07f971e2d680cf2e3ae53f5f58138″/>
” src=”https://s.yimg.com/ny/api/res/1.2/U_o78fpLDIGQnjAj8fd9aA–/YXBwaWQ9aGlnaGxhbmRlcjt3PTk2MDtoPTIwNzguNzI-/https://media.zenfs.com/EN/business_insider_articles_888/24d07f971e2d680cf2e3ae53f5f58138″ class=”caas-img”/>
Dave Johnson/Business Insider
3. Tap “Add Account” and then tap “Google.”
4. Follow the instructions to add your Google account to the iPhone. It’ll automatically sync all your Google info, including contacts.
How to transfer contacts from Android to iPhone using a VCF file
This is a great option if some of your contacts aren’t in a Google account so you can’t just sync accounts, or if you just want to transfer only a few contacts.
1. On your Android phone, open the Contacts app.
2. Tap the three dots at the top right of the screen to open the menu, and then tap “Share.”
” src=”” data-src=”https://s.yimg.com/ny/api/res/1.2/dDCu1EauYA0YG5tx5MAWqw–/YXBwaWQ9aGlnaGxhbmRlcjt3PTk2MDtoPTIwMTguMjU3MjYxNDEwNzg4NQ–/https://media.zenfs.com/EN/business_insider_articles_888/8c975596a2539e1fdede48aa99003df6″/>
” src=”https://s.yimg.com/ny/api/res/1.2/dDCu1EauYA0YG5tx5MAWqw–/YXBwaWQ9aGlnaGxhbmRlcjt3PTk2MDtoPTIwMTguMjU3MjYxNDEwNzg4NQ–/https://media.zenfs.com/EN/business_insider_articles_888/8c975596a2539e1fdede48aa99003df6″ class=”caas-img”/>
Dave Johnson/Business Insider
4. Choose the contacts you want to transfer. You can tap “All” or choose contacts one at a time.
5. When you’re done, tap “Share.”
” src=”” data-src=”https://s.yimg.com/ny/api/res/1.2/nhsZmy5DmC_qv7teeANDpQ–/YXBwaWQ9aGlnaGxhbmRlcjt3PTk2MDtoPTIwMjYuNjY2NjY2NjY2NjY2Nw–/https://media.zenfs.com/EN/business_insider_articles_888/a676351786e7cefad67a965e952e5a61″/>
” src=”https://s.yimg.com/ny/api/res/1.2/nhsZmy5DmC_qv7teeANDpQ–/YXBwaWQ9aGlnaGxhbmRlcjt3PTk2MDtoPTIwMjYuNjY2NjY2NjY2NjY2Nw–/https://media.zenfs.com/EN/business_insider_articles_888/a676351786e7cefad67a965e952e5a61″ class=”caas-img”/>
Dave Johnson/Business Insider
6. If you only selected one contact, you’ll need to select “VCF file.” If you selected multiple contacts, VCF is your only choice.
7. Choose how you want to get the VCF file to your iPhone. The easiest option is probably email or text message. Send the file.
8. On the iPhone, open the VCF file and choose to add the contacts to your iPhone.
How to transfer contacts from Android to iPhone with a SIM card
You may be able to use your Android’s SIM card as a transfer device to copy contacts as well. This is perhaps the least convenient solution, though, because it requires you to physically swap SIM cards around between the phones.
1. On your Android phone, open the Contacts app.
2. Tap the three horizontal lines (the hamburger menu).
3. Tap “Manage contacts.”
” src=”” data-src=”https://s.yimg.com/ny/api/res/1.2/SlH_JaD5KDypB_PVOaoLxQ–/YXBwaWQ9aGlnaGxhbmRlcjt3PTk2MDtoPTIwMjYuNjY2NjY2NjY2NjY2Nw–/https://media.zenfs.com/EN
/business_insider_articles_888/219743e03c2539ff8be9b69ee9ee8487″/>
” src=”https://s.yimg.com/ny/api/res/1.2/SlH_JaD5KDypB_PVOaoLxQ–/YXBwaWQ9aGlnaGxhbmRlcjt3PTk2MDtoPTIwMjYuNjY2NjY2NjY2NjY2Nw–/https://media.zenfs.com/EN/business_insider_articles_888/219743e03c2539ff8be9b69ee9ee8487″ class=”caas-img”/>
Dave Johnson/Business Insider
4. On the Manage contacts page, tap “Import/export contacts.”
5. Tap “Export.”
6. Choose where the contacts will be exported to — tap “SIM card.”
” src=”” data-src=”https://s.yimg.com/ny/api/res/1.2/wTQZAaDNA3lecld7TWR0Rw–/YXBwaWQ9aGlnaGxhbmRlcjt3PTk2MDtoPTIwMjYuNjY2NjY2NjY2NjY2Nw–/https://media.zenfs.com/EN/business_insider_articles_888/a5814dbd56cb92f893de33e161afc0f8″/>
” src=”https://s.yimg.com/ny/api/res/1.2/wTQZAaDNA3lecld7TWR0Rw–/YXBwaWQ9aGlnaGxhbmRlcjt3PTk2MDtoPTIwMjYuNjY2NjY2NjY2NjY2Nw–/https://media.zenfs.com/EN/business_insider_articles_888/a5814dbd56cb92f893de33e161afc0f8″ class=”caas-img”/>
Dave Johnson/Business Insider
7. Choose which contacts you want to export. Tap “All” or tap contacts one at a time, and then tap “Done.”
8. Tap “Export.” You might need to confirm this selection.
9. Remove the SIM card from the Android phone and insert it in the iPhone.
10. On the iPhone, start the Settings app.
11. Tap “Contacts.”
12. Tap “Import SIM Contacts.”
” src=”” data-src=”https://s.yimg.com/ny/api/res/1.2/o_gK1dky3xbBIH4SsR9U8w–/YXBwaWQ9aGlnaGxhbmRlcjt3PTk2MDtoPTIwNzguNzI-/https://media.zenfs.com/EN/business_insider_articles_888/e3cf37eb6d10275226218a16bacbcb84″/>
” src=”https://s.yimg.com/ny/api/res/1.2/o_gK1dky3xbBIH4SsR9U8w–/YXBwaWQ9aGlnaGxhbmRlcjt3PTk2MDtoPTIwNzguNzI-/https://media.zenfs.com/EN/business_insider_articles_888/e3cf37eb6d10275226218a16bacbcb84″ class=”caas-img”/>
Dave Johnson/Business Insider
14. Choose the account on which you want to store the contacts.
Read the original article on Business Insider