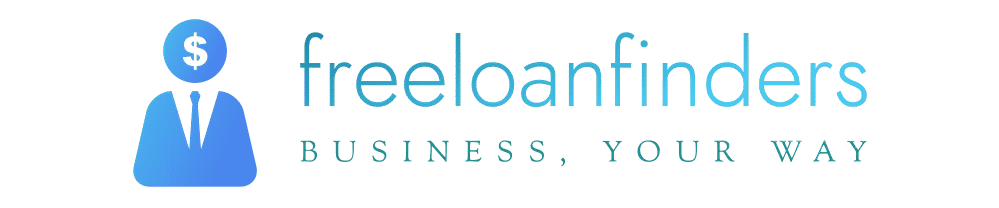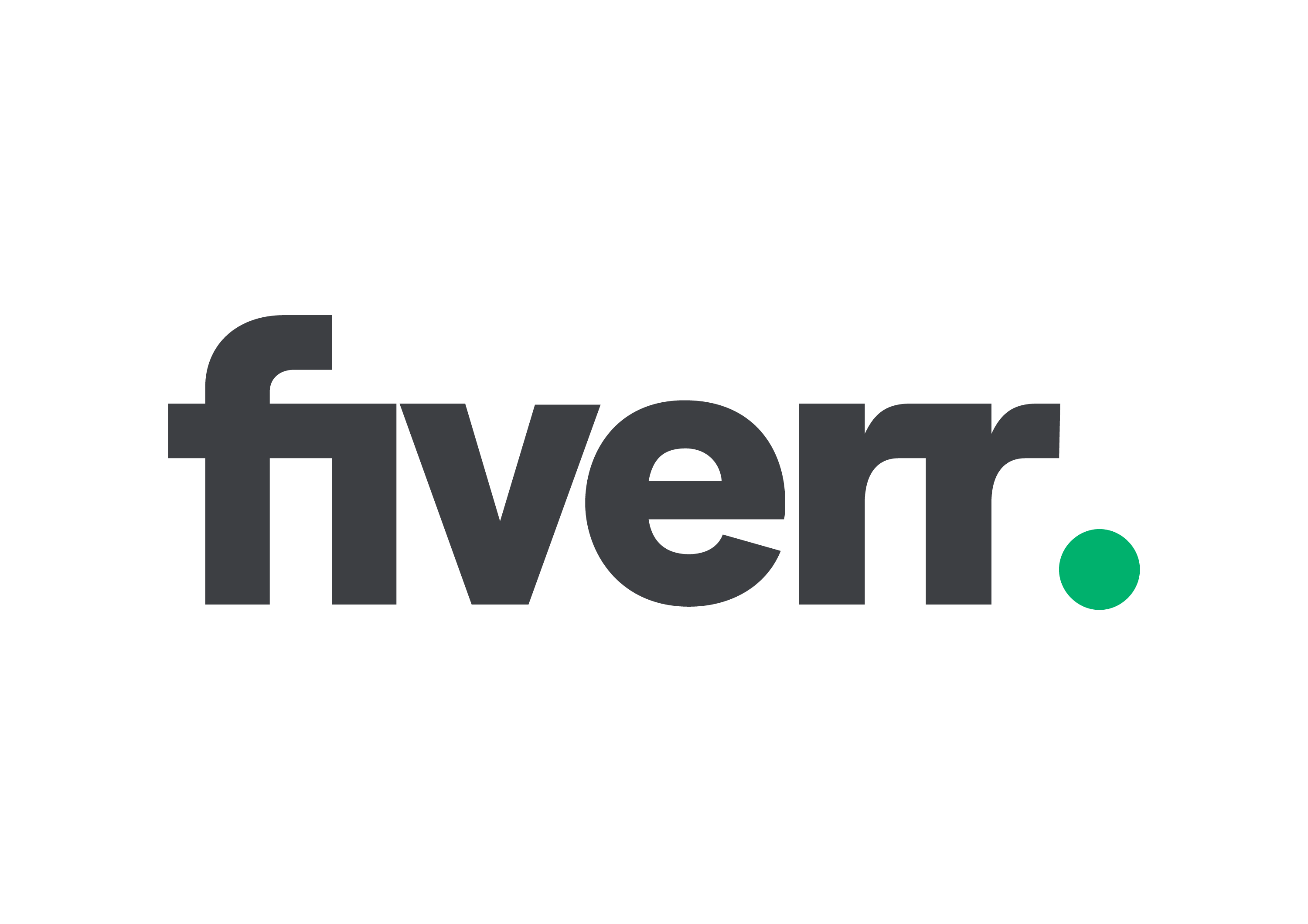” src=”https://s.yimg.com/ny/api/res/1.2/jYNPLQxuvJYn7ZIZZRRvvg–/YXBwaWQ9aGlnaGxhbmRlcjt3PTk2MDtoPTY0MA–/https://media.zenfs.com/EN/business_insider_articles_888/dcf87881835b09375d116abbae8136d9″ data-src=”https://s.yimg.com/ny/api/res/1.2/jYNPLQxuvJYn7ZIZZRRvvg–/YXBwaWQ9aGlnaGxhbmRlcjt3PTk2MDtoPTY0MA–/https://media.zenfs.com/EN/business_insider_articles_888/dcf87881835b09375d116abbae8136d9″/>
Thomas Barwick/Getty Images
If you use Outlook and Google calendars to manage your life, syncing them is critical to avoiding conflicts and ensuring you don’t miss planned events or calls.
How you add a Google Calendar to your Outlook account depends on what platform you’re using. You can import your calendar, add your entire Google account to your Microsoft desktop app, or add a calendar while logged into your Outlook account.
If you want to sync your Google Calendar to Outlook, here are three ways to do it.
Check out the products mentioned in this article:
Microsoft Office (From $149.99 at Best Buy)
Apple Macbook Pro (From $1,299.00 at Apple)
Acer Chromebook 15 (From $179.99 at Walmart)
How to sync your Google Calendar on Outlook.com
1. Open Google Calendar.
2. In the left-hand column, hover over the calendar you want to add to Outlook.
3. Click the three dots beside the calendar.
4. Select “Settings and sharing.”
” src=”” data-src=”https://s.yimg.com/ny/api/res/1.2/le4d7Dtti7Q1OQBaW0TsnA–/YXBwaWQ9aGlnaGxhbmRlcjt3PTk2MDtoPTUwMi42NjY2NjY2NjY2NjY3/https://media.zenfs.com/EN/business_insider_articles_888/139e78f5974b7a1a9737af66e9350474″/>
” src=”https://s.yimg.com/ny/api/res/1.2/le4d7Dtti7Q1OQBaW0TsnA–/YXBwaWQ9aGlnaGxhbmRlcjt3PTk2MDtoPTUwMi42NjY2NjY2NjY2NjY3/https://media.zenfs.com/EN/business_insider_articles_888/139e78f5974b7a1a9737af66e9350474″ class=”caas-img”/>
Abbey White/Business Insider
5. On the Settings page, scroll to the “Integrate calendar” section
6. Copy the “Secret address in iCal format” link.
” src=”” data-src=”https://s.yimg.com/ny/api/res/1.2/DeqXLM7VUCAQM.CWbTY8xQ–/YXBwaWQ9aGlnaGxhbmRlcjt3PTk2MDtoPTQ4MA–/https://media.zenfs.com/EN/business_insider_articles_888/87b01714c5df33792bba64fd01dafe74″/>
” src=”https://s.yimg.com/ny/api/res/1.2/DeqXLM7VUCAQM.CWbTY8xQ–/YXBwaWQ9aGlnaGxhbmRlcjt3PTk2MDtoPTQ4MA–/https://media.zenfs.com/EN/business_insider_articles_888/87b01714c5df33792bba64fd01dafe74″ class=”caas-img”/>
Abbey White/Business Insider
7. Log in to Outlook.com and click the calendar icon in the left sidebar.
” src=”” data-src=”https://s.yimg.com/ny/api/res/1.2/3FMInlhPwCMhgBttNSb9Rg–/YXBwaWQ9aGlnaGxhbmRlcjt3PTk2MDtoPTQ3Ng–/https://media.zenfs.com/EN/business_insider_articles_888/a89161b8d2543f4109fb5a46f376b74c”/>
” src=”https://s.yimg.com/ny/api/res/1.2/3FMInlhPwCMhgBttNSb9Rg–/YXBwaWQ9aGlnaGxhbmRlcjt3PTk2MDtoPTQ3Ng–/https://media.zenfs.com/EN/business_insider_articles_888/a89161b8d2543f4109fb5a46f376b74c” class=”caas-img”/>
Abbey White/Business Insider
8. Click “Add calendar.”
9. Choose “Subscribe from the web” in the left-hand column.
10. Paste the “Secret address in iCal format” link.
11. Title the calendar and then click “Import.”
” src=”” data-src=”https://s.yimg.com/ny/api/res/1.2/6O6lTt8oftV3jMt711h3Xw–/YXBwaWQ9aGlnaGxhbmRlcjt3PTk2MDtoPTQ3Ni42NTczODE2MTU1OTg4Nw–/https://media.zenfs.com/EN/business_insider_articles_888/50d4e78f518649dcc065a75bf5d5a9c0″/>
” src=”https://s.yimg.com/ny/api/res/1.2/6O6lTt8oftV3jMt711h3Xw–/YXBwaWQ9aGlnaGxhbmRlcjt3PTk2MDtoPTQ3Ni42NTczODE2MTU1OTg4Nw–/https://media.zenfs.com/EN/business_insider_articles_888/50d4e78f518649dcc065a75bf5d5a9c0″ class=”caas-img”/>
Abbey White/Business Insider
How to sync your Google Calendar on Outlook for Windows
1. Go to https://calendar.google.com.
2. Click on the gear icon in the upper-right.
” src=”” data-src=”https://s.yimg.com/ny/api/res/1.2/DNOo_l1UF0rxxUbz7zZKMQ–/YXBwaWQ9aGlnaGxhbmRlcjt3PTk2MDtoPTUzOS43MzY0NTY4MDgxOTkx/https://media.zenfs.com/EN/business_insider_articles_888/39eded8d46d4fac59f32e75795890c14″/>
” src=”https://s.yimg.com/ny/api/res/1.2/DNOo_l1UF0rxxUbz7zZKMQ–/YXBwaWQ9aGlnaGxhbmRlcjt3PTk2MDtoPTUzOS43MzY0NTY4MDgxOTkx/https://media.zenfs.com/EN/business_insider_articles_888/39eded8d46d4fac59f32e75795890c14″ class=”caas-img”/>
Abbey White/Business Insider
3. Select “Settings” from the drop-down menu that appears.
4. Choose “Import & Export” in the left sidebar.
5. Select “Export” to download a zipped .ics file of your Calendar content.
” src=”” data-src=”https://s.yimg.com/ny/api/res/1.2/TgYLiNw7MTmi.MD1gFuKjQ–/YXBwaWQ9aGlnaGxhbmRlcjt3PTk2MDtoPTUzOS43MzY0NTY4MDgxOTkx/https://media.zenfs.com/EN/business_insider_articles_888/bc5e0829c74055d40f532c55e451637c”/>
” src=”https://s.yimg.com/ny/api/res/1.2/TgYLiNw7MTmi.MD1gFuKjQ–/YXBwaWQ9aGlnaGxhbmRlcjt3PTk2MDtoPTUzOS43MzY0NTY4MDgxOTkx/https://media.zenfs.com/EN/business_insider_articles_888/bc5e0829c74055d40f532c55e451637c” class=”caas-img”/>
Abbey White/Business Insider
6. Launch Microsoft Outlook.
7. Click “File” in the upper menu bar.
8. Select Open & Export from the left sidebar.
9. Click the “Import/Export” option.
” src=”” data-src=”https://s.yimg.com/ny/api/res/1.2/ugtxnsHp5lYKIutbQ7MGzA–/YXBwaWQ9aGlnaGxhbmRlcjt3PTk2MDtoPTUzOS43MzY0NTY4MDgxOTkx/https://media.zenfs.com/EN/business_insider_articles_888/f6898618d368c2178f05a2a661325480″/>
” src=”https://s.yimg.com/ny/api/res/1.2/ugtxnsHp5lYKIutbQ7MGzA–/YXBwaWQ9aGlnaGxhbmRlcjt3PTk2MDtoPTUzOS43MzY0NTY4MDgxOTkx/https://media.zenfs.com/EN/business_insider_articles_888/f6898618d368c2178f05a2a661325480″ class=”caas-img”/>
Abbey White/Business Insider
10. In the pop-up window that appears, click “Import an iCalendar (.ics) or vCalendar file (.vcs)” before selecting “Next.”
” src=”” data-src=”https://s.yimg.com/ny/api/res/1.2/JkFuH46Qb5riLhNq7Tu5yA–/YXBwaWQ9aGlnaGxhbmRlcjt3PTk2MDtoPTUzOS43MzY0NTY4MDgxOTkx/https://media.zenfs.com/EN/business_insider_articles_888/575fb3ee9c060c19133f3512dbfe456c”/>
” src=”https://s.yimg.com/ny/api/res/1.2/JkFuH46Qb5riLhNq7Tu5yA–/YXBwaWQ9aGlnaGxhbmRlcjt3PTk2MDtoPTUzOS43MzY0NTY4MDgxOTkx/https://media.zenfs.com/EN/business_insider_articles_888/575fb3ee9c060c19133f3512dbfe456c” class=”caas-img”/>
Abbey White/Business Insider
11. In the file window, locate and select the zipped folder you downloaded for Google Calendar before clicking “Open.”
12. Choose “Import” in the window that appears to bring your Google Calendar items into your Microsoft Calendar. You can also choose to create a new calendar in Outlook.
” src=”” data-src=”https://s.yimg.com/ny/api/res/1.2/GqULAqpeJe_abbTKJScB9A–/YXBwaWQ9aGlnaGxhbmRlcjt3PTk2MDtoPTUzOS43MzY0NTY4MDgxOTkx/https://media.zenfs.com/EN/business_insider_articles_888/ce67592a495767b8a6e4b39d69fd7f92″/>
” src=”https://s.yimg.com/ny/api/res/1.2/GqULAqpeJe_abbTKJScB9A–/YXBwaWQ9aGlnaGxhbmRlcjt3PTk2MDtoPTUzOS43MzY0NTY4MDgxOTkx/https://media.zenfs.com/EN/business_insider_articles_888/ce67592a495767b8a6e4b39d69fd7f92″ class=”caas-img”/>
Abbey White/Business Insider
How to sync your Google Calendar on Outlook for Mac
1. Launch Microsoft Outlook.
2. Click on “Outlook” in the top toolbar.
3. Select “Preferences” from the drop-down menu.
” src=”” data-src=”https://s.yimg.com/ny/api/res/1.2/0LMpPXyBH4eQLFbPLu_Q2w–/YXBwaWQ9aGlnaGxhbmRlcjt3PTk2MDtoPTU3Ni42NjY2NjY2NjY2NjY2/https://media.zenfs.com/EN/business_insider_articles_888/68fdc6662caca3e916ac23429313b36e”/>
” src=”https://s.yimg.com/ny/api/res/1.2/0LMpPXyBH4eQLFbPLu_Q2w–/YXBwaWQ9aGlnaGxhbmRlcjt3PTk2MDtoPTU3Ni42NjY2NjY2NjY2NjY2/https://media.zenfs.com/EN/business_insider_articles_888/68fdc6662caca3e916ac23
429313b36e” class=”caas-img”/>
Abbey White/Business Insider
4. Choose “Accounts.”
” src=”” data-src=”https://s.yimg.com/ny/api/res/1.2/k3OJ61Lqw998HgPxauisUw–/YXBwaWQ9aGlnaGxhbmRlcjt3PTk2MDtoPTU0Ni42NjY2NjY2NjY2NjY2/https://media.zenfs.com/EN/business_insider_articles_888/01bc258af17316c58e0b041837d41daa”/>
” src=”https://s.yimg.com/ny/api/res/1.2/k3OJ61Lqw998HgPxauisUw–/YXBwaWQ9aGlnaGxhbmRlcjt3PTk2MDtoPTU0Ni42NjY2NjY2NjY2NjY2/https://media.zenfs.com/EN/business_insider_articles_888/01bc258af17316c58e0b041837d41daa” class=”caas-img”/>
Abbey White/Business Insider
5. Click on the “+” icon at the bottom of the left sidebar.
” src=”” data-src=”https://s.yimg.com/ny/api/res/1.2/fghN8LtCFMGn7NR.tK5FMw–/YXBwaWQ9aGlnaGxhbmRlcjt3PTk2MDtoPTU0Ny4zMzMzMzMzMzMzMzM0/https://media.zenfs.com/EN/business_insider_articles_888/f5d7406c3c8b1c007625731e73de357b”/>
” src=”https://s.yimg.com/ny/api/res/1.2/fghN8LtCFMGn7NR.tK5FMw–/YXBwaWQ9aGlnaGxhbmRlcjt3PTk2MDtoPTU0Ny4zMzMzMzMzMzMzMzM0/https://media.zenfs.com/EN/business_insider_articles_888/f5d7406c3c8b1c007625731e73de357b” class=”caas-img”/>
Abbey White/Business Insider
6. Select “New Account.”
7. In the login window that appears, enter the Gmail account associated with the Google Calendar you want to sync then press “Continue.”
” src=”” data-src=”https://s.yimg.com/ny/api/res/1.2/wFDXkF.DoPsWWVym04Z5SQ–/YXBwaWQ9aGlnaGxhbmRlcjt3PTk2MDtoPTU0Ni42NjY2NjY2NjY2NjY2/https://media.zenfs.com/EN/business_insider_articles_888/9b948a47218b2620cc13506fc7d4758f”/>
” src=”https://s.yimg.com/ny/api/res/1.2/wFDXkF.DoPsWWVym04Z5SQ–/YXBwaWQ9aGlnaGxhbmRlcjt3PTk2MDtoPTU0Ni42NjY2NjY2NjY2NjY2/https://media.zenfs.com/EN/business_insider_articles_888/9b948a47218b2620cc13506fc7d4758f” class=”caas-img”/>
Abbey White/Business Insider
8. Choose “Continue” to authorize your Gmail account to be synced to the Microsoft Cloud.
9. A new browser window will open with a list of your Google Accounts. Select the email account you want to sync to Outlook.
” src=”” data-src=”https://s.yimg.com/ny/api/res/1.2/EFjV8CkbNlBRlpacEqh2KQ–/YXBwaWQ9aGlnaGxhbmRlcjt3PTk2MDtoPTUwMi4zNDg4NTMzNzAzOTYx/https://media.zenfs.com/EN/business_insider_articles_888/def0c27692764e547cd2fd0539a82903″/>
” src=”https://s.yimg.com/ny/api/res/1.2/EFjV8CkbNlBRlpacEqh2KQ–/YXBwaWQ9aGlnaGxhbmRlcjt3PTk2MDtoPTUwMi4zNDg4NTMzNzAzOTYx/https://media.zenfs.com/EN/business_insider_articles_888/def0c27692764e547cd2fd0539a82903″ class=”caas-img”/>
Abbey White/Business Insider
1o. On the next page, click “Allow” to authorize Microsoft Apps & Services to have access to your Google Calendar.
11. Select “Open Microsoft Account” in the pop-up window that appears.
12. Click “Done” after your account has been added.
13. Click the Calendar icon at the bottom of Outlook’s left sidebar to see your Google Calendar events in your Microsoft Calendar.
Read the original article on Business Insider