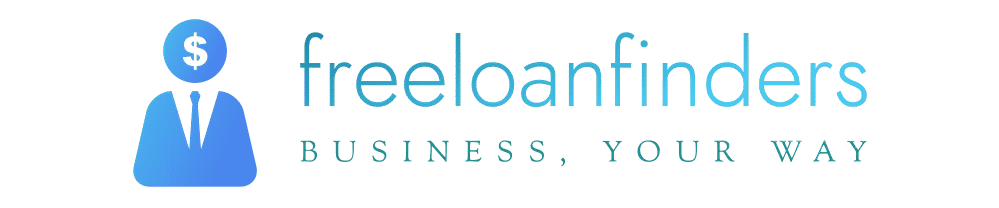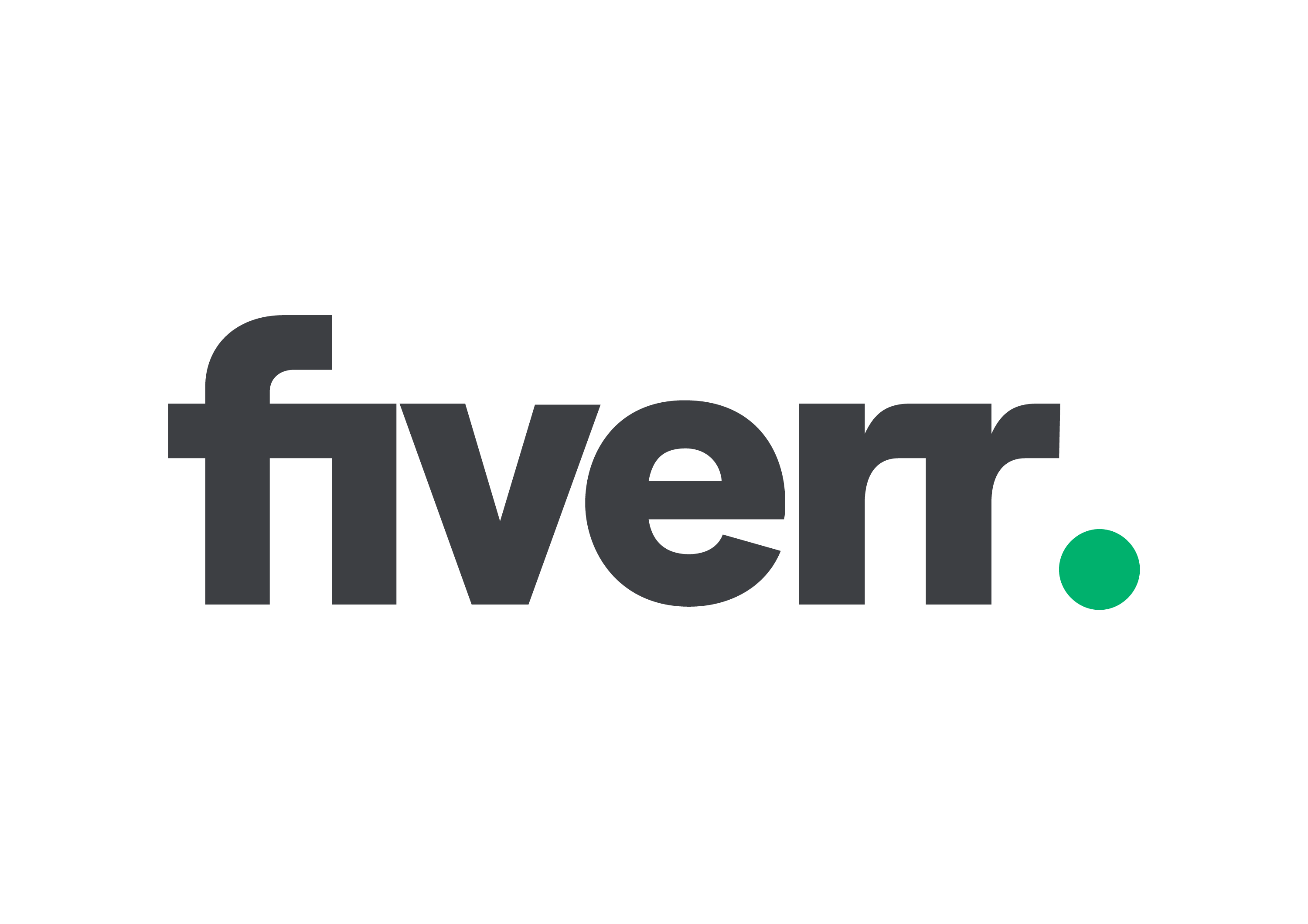JKstock/Shutterstock.com
-
If you want to export emails from Outlook, you can use the app’s “Import and Export Wizard.”
-
Outlook stores email, attachments, calendar events, and contacts in a file which you can copy, move, and reimport into Outlook or export to another account.
-
You can only export emails from a single Outlook account at once.
-
Visit Business Insider’s Tech Reference library for more stories.
You can use Outlook to export all the email, email attachments, calendar appointments, and contacts associated with a particular email account.
When you export your mail from Outlook, it’ll be loaded into either a .PST or .OLM file, which can then be sent to any other computer, and loaded into another copy of Outlook.
No matter which version of Outlook you have, the export process might take a while, especially if it’s a large account with a lot of email.
When it’s done, you can import the file into another copy of Outlook to set up email on a new computer, or into a different account in Outlook to merge email, contacts, and calendar events from different accounts into one.
Here’s how to export emails from your Outlook account, using the apps for both Mac and PC.
Check out the products mentioned in this article:
Apple Macbook Pro (From $1,299.00 at Apple)
Acer Chromebook 15 (From $358.99 at Staples)
How to export emails from Outlook on a PC
1. In Outlook, click “File.”
2. In the side pane, click “Open & Export.”

Dave Johnson/Business Insider
3. Click “Import/Export.”
4. In the Import and Export Wizard dialog box, click “Export to a file” and then click “Next.”
5. Click “Outlook Data File (.pst)” and click “Next.”
6. Click the email account that you want to export. Since Outlook will only export what you select, be sure you choose the name of the email account — not a subfolder within the account — and check “Include subfolders.” Then click “Next.”

Dave Johnson/Business Insider
7. Specify where you want to save the .PST file. Usually, you’ll want to choose “Replace duplicates with items exported.” If this is the first time you’re exporting the email account, or if this is a new export file, there won’t be any duplicates to worry about.
8. Click “Finish.”
This .PST file can then be sent to any computer, and loaded into that computer’s version of Outlook.
If you have an older version of Outlook, the steps to find the Export Wizard dialog box might be somewhat different. After clicking “File,” you might need to choose “Options,” followed by “Advanced,” and then find the wizard by clicking the “Export” button.
How to export emails from Outlook on a Mac
While exporting emails from Outlook on your PC will give you a .PST file, which can be used anywhere, Outlook on Mac is a bit more restrictive.
Exporting emails from Outlook for Mac will give you a .OLM file, which can only be used on other Mac computers.
1. Open Outlook and log into the account that you want to export data from.
2. Click “File” in the menu bar at the top of the screen, and then select “Export.”

William Antonelli/Business Insider
3. Pick all the content you want to export — you can select emails, calendar events, contacts, tasks, and notes — and then click “Continue.”

William Antonelli/Business Insider
4. Select where you want to save the file, and what it should be called.
5. Click “Save.”
Outlook will then take a few minutes to create your file, and save it onto your computer.
Read the original article on Business Insider